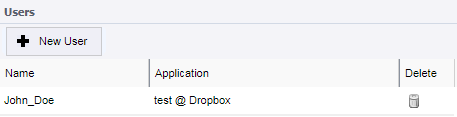Add Users
-
In the Add User column, click the
Add User icon next to the application you created in
Adding Applications.

The Add User wizard appears.
-
In the User Name field, enter a name for the user.
This does not need to map to the username used by the service provider. It is only used inside the Management Console.
- Click Next.
-
Click the Authorization Link.
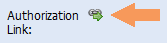
This opens the service provider's website. At Twitter, this looks as follows:
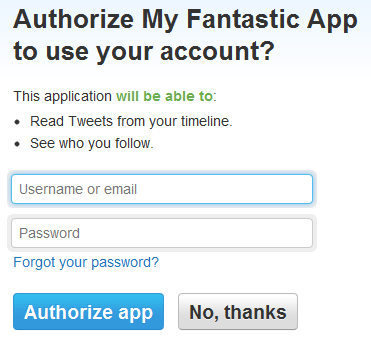
-
Enter the username and password and click
Authorize app.
The service provider now forwards you to the callback URL. If the authorization was successful, the Proceed with OAuth Authorization page appears.
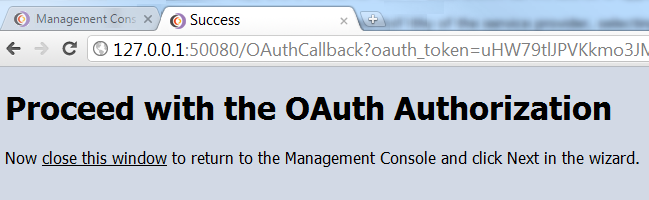
- Close the browser tab and return to the Management Console.
-
In the wizard, click
Next.
You will see the access tokens that can be used for accessing the service provider on the user's behalf. They have been securely stored in the Management Console's key store and can now be used as input to schedules.
Note You will need sample access tokens as test input for the robot that we will build in a later step. Copy the values into a text editor such as Notepad. For security reasons, you will not be able to retrieve them from the key store in unencrypted form after clicking Finish.At Twitter, we get both an access token and an access token secret. Service providers that use OAuth 2.0 do not use an access token secret, so they will only return an access token. Some service providers will additionally return a refresh token. This is used when the access tokens returned by the service provider are only short-lived. Robots can then use the refresh token to obtain new access tokens without a user having to re-authorize through the Management Console. To create robots against the API of a service provider, you must copy all of the tokens displayed at the final step of the wizard.
-
Click
Finish.
The User section appears on the OAuth tab.