My Projects
The My Projects pane is located under the toolbar in the Design Studio main window.
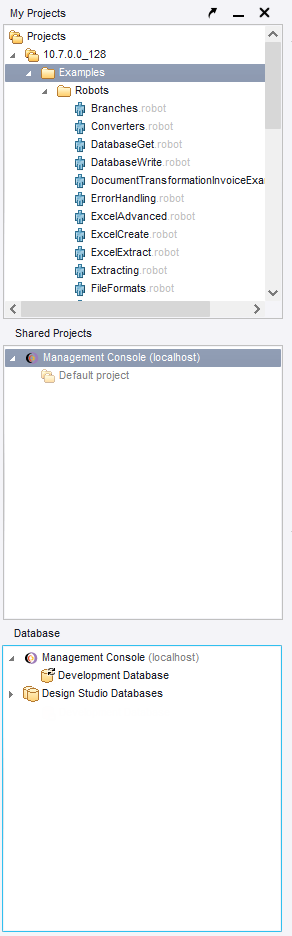
The My Projects pane consists of My Projects view, Shared Projects view and Database view.
My Projects View
The
My Projects view shows an expanding/collapsing tree structure representing the projects that are
open in
Design Studio. Click
 or
or
 in this tree to expand or collapse the corresponding subtree.
This view can contain as many opened projects as you like. In the
My Projects view, you can right-click to open a context menu to perform various actions, such as
creating a new robot in a folder or opening a previously saved robot.
in this tree to expand or collapse the corresponding subtree.
This view can contain as many opened projects as you like. In the
My Projects view, you can right-click to open a context menu to perform various actions, such as
creating a new robot in a folder or opening a previously saved robot.
Shared Projects View
The Shared Projects view shows an expanding/collapsing tree structure representing the robot projects for the Management Consoles that you are connected to. If any projects in the Shared Projects view are shared with the Design Studio on your computer, both project views will contain those projects. Depending on the status of the files in the shared project, downloaded, updated, and deleted files have a different appearance. You can synchronize your local project with the Management Console project using different strategies. The following table shows project files with different statuses. The Shared Projects view also provides tips and explain synchronization problems.
| Icon | Description | Meaning |
|---|---|---|
|
|
Dimmed robot icon and name |
An object in a shared project exists on the connected Management Console, but has not been downloaded to your Design Studio. |
|
|
Normal icon and object name |
An object in a shared project is in sync with remote Management Console. |
|
|
Normal icon with object name crossed out |
The object is deleted in the project on your computer. |
|
|
Normal icon with name in bold |
The file has been changed locally and needs to be synchronized. |
|
|
Icon with a plus sign and name in bold |
A new file in your local project is not yet uploaded to the Management Console. |
|
|
Object icon has a yellow sign with an exclamation mark |
Conflict exists between your local copy and remote project. For example, the object was deleted on a remote Management Console. When synchronizing, select how to resolve the conflict. |
Database View
The Database view shows databases for Design Studio and any connected Management Console.
To configure connections to the Management Console, navigate to
The databases are fetched via database mappings in the Management Console. To have the databases displayed in the Design Studio Database view, database mappings must exist for the cluster databases you want to share with Design Studio users. Unmapped cluster databases are not displayed in Design Studio.
-
Adding a Management Console connection to Design Studio
-
Starting Design Studio with an existing Management Console connection
-
Refreshing the Management Console connection (to refresh, select the Management Console node in the Database view tree and click Refresh).






