Validation tutorial
This tutorial demonstrates how to create a plug-in that validate fields using Microsoft Visual Basic 6.0. In this tutorial you will:
- Create a DLL that subscribes to a ReadSoft Invoices event.
- Connect the plug-in to ReadSoft Invoices via Eilocal.ini.
Create an ActiveX DLL project
-
Create a new ActiveX DLL project using Microsoft Visual Basic 6.0.
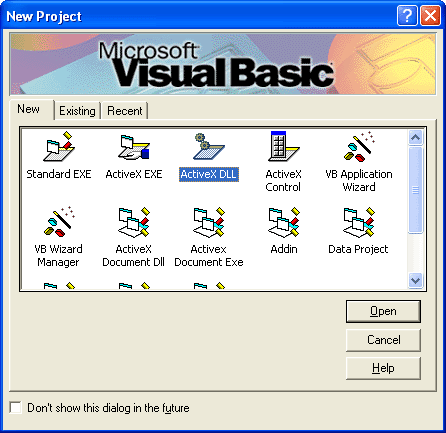
- Rename the project to "myValidation" and rename the default class module to "clsServer". You will use these names later when you add the plug-in to Eilocal.ini.
-
Add a reference to the ReadSoft Invoices type library.
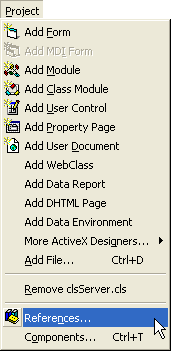

The class code
The myValidation plug-in has these functions:
- Connect: Connects to a ReadSoft Invoices module and subscribes to the AppStarted event in the Manager module.
- OnInvoiceComplete: Contains code for validating invoice fields.
- ConfigurePlugin: Determines what happens when the Configure button is clicked in the Extension programs dialog in the Manager module.
- Disconnect: Releases memory allocated by the plug-in.
-
Copy and paste the code below into the clsServer module.s
Option Explicit ' Declare a reference to the Application object Private objEHApplication As EHICOM.Application Public Function Connect(objEHIApp As Object, sIniFile As String, sIniSection As String) As Long Set objEHApplication = objEHIApp ' Save the application object for future references ' Setup the subscriptions Select Case objEHApplication.ModuleType Case eiManager Case eiScan Case eiInterpret objEHApplication.Subscribe Me, "InvoiceComplete", "OnInvoiceComplete" Case eiVerify objEHApplication.Subscribe Me, "InvoiceComplete", "OnInvoiceComplete" Case eiTransfer Case eiOptimizer End Select Connect = evtOK End Function Public Function ConfigurePlugin() As Long ' Called by clicking the Configure button MsgBox "No configuration is available for this plug-in" ConfigurePlugin = evtOK End Function Public Function OnInvoiceComplete() As Long On Error GoTo OnInvoiceCompleteException ' Get a reference to the current invoice, ' since we will be using that object frequently. Dim objInvoice As Invoice Set objInvoice = objEHApplication.CurrentInvoice ' Get references to all the fields you need. ' Note that the following lines might throw an exception ' (caught by the error handler) if the fields do not exist. Dim objNetField As InvoiceField, objVatField As InvoiceField, objTotalField As InvoiceField Set objNetField = objInvoice.Fields("Net_Amount") Set objVatField = objInvoice.Fields("VAT_Amount") Set objTotalField = objInvoice.Fields("Total_Amount") ' Validate net + vat against total ' We use the "Val" VB function to convert the string value to a numeric before ' performing any arithmetic operations. ' This function requires decimal char to be a point (.) ' A better way would be to use the DisplayString property of the field, ' and then use the information found in Eiglobal.ini (DisplaySettings) ' to convert the string correctly. If (Val(objNetField.Value) + Val(objVatField.Value)) <> Val(objTotalField.Value) Then ' Total does not match net + vat. Warn the user if in Verify. If objEHApplication.ModuleType = eiVerify Then MsgBox "Balance not zero, captured total does not match calculated total" End If ' Set validation error on one of the fields (we do not know which one is incorrect). objTotalField.Status = eiFieldValidationError End If ' Return evtOK OnInvoiceComplete = evtOK Exit Function ' Error handler OnInvoiceCompleteException: ' Only display a message if in Verify. If objEHApplication.ModuleType = eiVerify Then MsgBox "Internal error:" & vbNewLine & Err.Description End If OnInvoiceComplete = evtError End Function Public Function Disconnect(objEHIApp As Object) As Long ' Release memory Set objEHApplication = Nothing ' Return evtOK Disconnect = evtOK End Function - Save the project.
- Build the DLL and copy it to ReadSoft Invoices's Bin folder.
Add the plug-in to Eilocal.ini
In order to use the plug-in, it must be specified in Eilocal.ini. The sample below shows a typical Manager plug-in section with the HelloWorld plug-in highlighted.
Manager
[Plugins::eimngr]
Plugin1=Common
Plugin2=Manager
Plugin3=DBAdmin
Plugin4=myValidation
[eimngr::Common]
Name=Common Dialogs
Type=COM
SupportIDispatch=TRUE
Classname=ReadSoft.INVOICES.GUI.Extensions.Plugin
[eimngr::Manager]
Name=Manager Dialogs
Type=COM
SupportIDispatch=TRUE
Classname=eimngrdlg.cserver
[eimngr::myValidation]
Name=myValidation
Type=COM
SupportIDispatch=TRUE
Classname=myValidation.clsServer
After you save Eilocal.ini, you can run an Interpret or Verify job to see the results.
Related topics
Migrating Kofax ReadSoft Invoices customizations to recent operating systems
