Choose a display style from View > Page View > Scroll Options.
![]()
Open its drop-down list and choose one of the following.
Single Page
This display one page in the Document Panel at a time.
Continuous
This displays the pages one below the other with a scroll bar to move between them.
Facing
This displays two pages side-by-side in the Document Panel.
Continuous-Facing
This displays side-by-side page pairs, one below the other. For longer documents, the first page is placed on the right, so that left and right pages all display correctly.
Show Cover Page in Facing View
When Facing is selected, and this option is checked, then the first page of the document is displayed alone, but the rest of the pages are displayed in pairs.
Important: In Single Page mode, the Edit > Select All command selects all text on the current page. In Continuous, Facing, Continuous-Facing and Document Assembly modes, it selects all text in the whole PDF document.
View bar controls
The View bar is located at the base of the program window, and has the following navigation and zoom controls:
 : Rotates page view left
: Rotates page view left : Rotates page view right
: Rotates page view right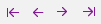 : Standard page navigation arrows, moving to the first page, previous page, next page or last page
: Standard page navigation arrows, moving to the first page, previous page, next page or last page : Numeric box to input the page number to show
: Numeric box to input the page number to show : Zoom out
: Zoom out : Zoom in
: Zoom in : Click the arrow to select zoom ratio from the list of presets, or edit the value directly.
: Click the arrow to select zoom ratio from the list of presets, or edit the value directly.The View bar also offers three most useful viewing choices that combine scrolling options with fit options. These tools appear to the right of the zoom controls:
![]()
The Fit Page tool displays one page at a time (Single Page) and fits each page into the Document panel, so all its contents remain visible without scrolling. If the Document panel is resized, or you move to a different-sized page, the image is resized accordingly.
![]()
The Fit Width tool displays pages one below the other (Continuous) and fits the width off all pages into the Document panel, so contents remain visible without horizontal scrolling. If the Document panel is resized, the image is resized accordingly. The widest page in each document determines the magnification.
![]()
The Full Screen tool displays each page in the full screen area and it typically used for presentations. A small toolbar bottom right lets you move to the next or previous page, or return from Full Screen viewing (also achieved by pressing Escape or Ctrl+L).
Document Assembly
![]()
Click the Document Assembly tool at Home > Pages to display a larger number of pages to make it easier to perform page operations or move, insert, extract and copy pages or selected objects or text blocks to other pages in the same or other documents. See Document Assembly. Click the same tool again to exit Document Assembly mode and return to the last viewing style set under View > Scroll Options.
When this tool is selected, two further tools appear:
![]()
Renumber Pages: Use this to update automatic numbering in a header / footer to reflect changes made in Document assembly mode. This tool becomes active only if the current PDF has page numbering set in a header or footer.
![]()
Page Assembly
This allows you to view and insert pages from one or more documents, with conversion to PDF as required. Proceed as follows:
Click the Page Assembly tool show above.
An Open dialog box allows you to select one or more files; their pages appear in the Page Assemble dialog box, with a separate tab for each selected document.
Optionally use the Zoom controls to change the size of the page displays
Select one, several or all pages and click Insert.
Specify a page number after which the pages should be inserted.
Repeat the process for pages from other documents.
Click the Close button top right to close the dialog box.
When Document Assembly view is closed, its two extra tools also disappear.