Line
![]()
Choose this tool, click and keep the left mouse button pressed to start drawing a line. Release the mouse to finish Select a line and use Properties from its shortcut menu to define line thickness, color and, if desired, a line ending shape. To resize or rotate a line, choose the Hand tool from the top of the Panel bar, click the line, then hover the mouse over its endpoint to get a four-headed arrow cursor and start transforming.
Rectangle
![]()
Select this tool, click and keep the left mouse button pressed to start drawing a rectangle; move from its top-left corner to its bottom-right one, then release the mouse. To scale a rectangle, choose the Hand tool and hover the mouse over any corner to get this a two-headed arrow cursor and do the transformation.
Pencil
![]()
Choose this tool then click to draw freehand lines on the PDF. Use the eraser to remove any part of a freehand line.
Oval
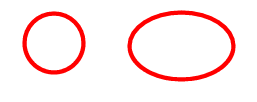
Select this tool, click and drag with the left mouse button to draw an oval or a circle. Select it with the Hand tool to resize it.
Polygon
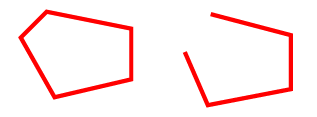
Select this tool, then click to start drawing a line, click again to draw more connected lines. To connect your last and first sides to complete the polygon, double-click, or right-click and choose Complete. See also Hammer below.
Polygon Line
Select this tool and click to start drawing a polygonal line. Set angles by clicking again. To finish, double-click with the tool, or right-click and choose Complete. A polygon line is not a closed shape – it is a set of connected straight lines. See the illustration on the right above. See also Hammer below on adding or removing angles.
Cloud
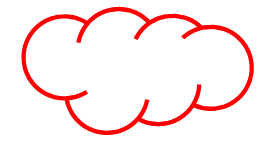
Select this tool and click repeatedly to draw a polygon. Double-click to finish it, the cloud appears in the shape of the polygon.
Eraser
Select this, click and keep the left mouse button pressed to erase part or all of a freehand line drawn with the Pencil tool.
Hammer
This tool works only with polygons or polygon lines. Click with the hammer on any angle to remove it and have the two neighboring sides reduced to one. Resulting polygons must have at least 3 sides. Click with the hammer at any point on a polygon side and drag this point to a new location to change one side into two.