Add bookmarks
Follow steps in this procedure to create a report with bookmarks.
This procedure describes the steps to create a report with bookmarks (or a so-called Document Map). This feature allows you to easily navigate through the report during its print preview.
- Create a new report.
-
Add a Group Header band to the report.
To do this, right-click anywhere over the report's surface, and click .
-
From the Field List, drag data-fields onto the new GroupHeader1
band.
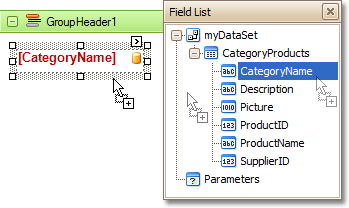
-
Click the Smart tag of the GroupHeader1 band,
and in the actions list, click the browse button (...) in the Group Fields property.
- In the GroupField Collection Editor dialog box, click Add to add a new grouping field, and set its FieldName property to the required field.
- Click OK to apply the settings and close the dialog.
- To add a Report Header band to the report, right-click anywhere on its surface, and click .
- Drag a Label from the Toolbox panel onto the new Report Header band, and set its text to Products by Categories.
-
Drop a field representing the general report's data onto the new Detail band.
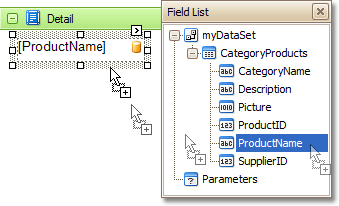
-
Click the label in the Report Header band, to select it, and in the Property
Grid, set its Bookmark property
to the same value as its text (that is, Products by Categories).
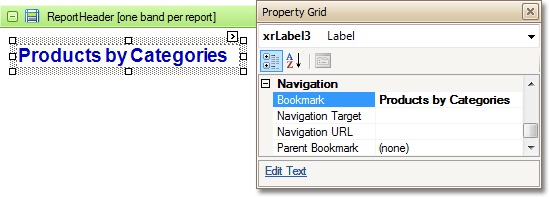
-
Select the label in the report's Group Header band. As this control is bound to data, we will
bind its Bookmark property to
the same data field, using the (Data Bindings) property.
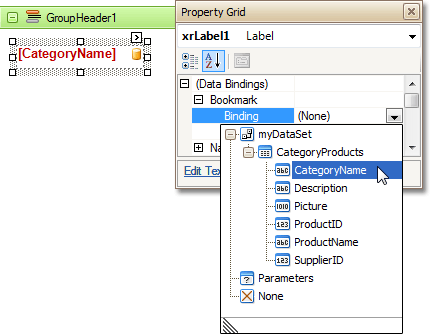
-
For this field, set the Parent Bookmark property to
the Report Header's label to define the document map hierarchy.
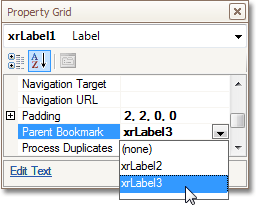
- The report with bookmarks is now ready. Switch to the Preview tab, and view the result.
