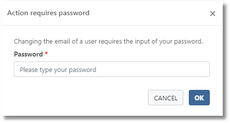Kofax SignDoc Standard 2.1.0.3 - Online Help
Manage users
The Manage Users page of the Administration section provides an overview of users joining this account. This page is only available when the account is defined as multi-user account.
This page allows the account administrator to:
•Search for account users (account members)
Type characters of the user name in the field and press Enter. All users including the characters are listed.
•List of all members of the account
All users of the account are listed in alphabetical order. The number of presented items per page can be set, for example 20 users per page.
•Sort users by column
Users can be sorted by the columns Name, Last Sign in, State, Roles.
•Add a new user to an account
On the Manage Users page click the ADD USER button to open the page for inviting a user to join the account.
Enter the fields requested for creating the new user and select the preferred user roles. Select a time zone and enter a phone number.
Then click the INVITE button. The new user has to accept the received invitation email and provide a password. After the password is available the account will be created for the new user.
•Edit individual users
On the Manage Users page click the EDIT button for a user to open Edit User page.
The account administrator can update name and email address of the user, reset password, assign new roles to the user.
The Name field contains the name of the user how it is displayed. In the Email field the address is specified where notifications via email are sent to for this user.
When changing the email address of a user the current password is required for the authenticated user.
SignDoc Standard checks if the email address is already used within the application. A soft prompt appears when the email address is already in use. The email address is used as one unique identifier for the user.
The administrator can request from the user to reset the password. The user will receive an email with a link to password change page.
In this section the account administrator assigns roles to users. With the role User only signing packages can be accessed. A team manager additionally can create and modify teams. The administrator has full access to the account.
•Delete users
Performing this action deletes the user’s access data and blocks the user from accessing the account. If the user has active packages a message informs that he cannot be deleted.
•Suspend users
Performing this action blocks the user from accessing this account. The user cannot log in, but be reactivated with the same credentials.
•Re-activate users
After suspending a user an account administrator can restore the account membership at any time. Once restored the user can sign in and access SignDoc Standard functionality.
•Reinvite users
An account administrator is now able to reinvite an already invited user e.g. if the original email got lost. For this purpose a new action Reinvite is added to the drop menu of each invited user in the Manage Users page. He can do this as often as he wants until the user has become active. This happens when the user provides a password for the first time. Reinviting a user will invalidate all invitations previously sent.
•Select all users and apply bulk actions
For every bulk action a confirmation dialog with a warning message that the action cannot be applied to all user is displayed.