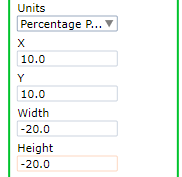Sign documents
PDF step in the Robot workflow provides SignDoc integration to create a signed document.
- Requirements
-
-
SignDoc Standard 2.2.1.2 or any other version that supports SignDoc API v7.
-
SignDoc user account and matching API key.
-
Workflow
The robot workflow using SignDoc looks as follows:
-
Open a PDF document (PDF step).
-
Start a SignDoc signing session (Sign with SignDoc or Sign with SignDoc (template) application action).
-
Process the document:
-
Browse through the PDF document adding signature fields (Insert SignDoc Signature Field action).
-
Manipulate fields in the PDF document for processing by SignDoc (Assign SignDoc Signer and Update Field component actions).
-
-
Transfer control to SignDoc (Complete SignDoc Request application action).
Actions
- Sign with SignDoc
-
This step creates a SignDoc session and submits the PDF document immediately. If the robot modified the PDF file before this step, the document is saved, otherwise the original document is submitted to SignDoc.
Property
Description
SignDoc Server URL
URL of the SignDoc server (protocol+host+port)
API Key
API key to access the server. The user account associated with the API key will be the owner of the signing package.
SignDoc Package Id (optional)
The SignDoc Package Id that is assigned to this package. If omitted, SignDoc assigns a unique ID.
Name
Name of the SignDoc package shown to signers / reviewers.
Description
Description of the SignDoc package shown to signers / reviewers.
Subject
Subject used for notification mails sent to signers / reviewers.
Message
Mail body used for notification mails sent to signers / reviewers.
Document Description
Description of the document. This is presented to the signers / reviewers in SignDoc.
Document File Name
Name of the document. This is presented to the signers / reviewers when they download the document.
Reviewers (optional)
List of reviewers. See Table 1 for details.
Enforce Signing Order
Indicate that the document needs to be processed sequentially. If this option is not selected all signers and reviewers process simultaneously. See Order for details.
Keep Package When Document Closes
Indicate that the signing package should remain on the SignDoc server when the robot closes the PDF document or terminates (either manually or due to an error). If this option is not selected the package is deleted when the robot terminates.
Expiration (days) (optional)
Expiration time for the signing package in days.
Lock Form Fields
Indicate that all existing fields in the PDF document must be marked Read-Only. This only affects the document during the signing session within SignDoc. The Update Field action can be used to modify the Read-Only attribute on a per-field basis.
Overwrite If Exists
Indicates that an existing package should be discarded when the session starts. This setting has only effect when the SignDoc Package Id option is used.
Table 1. Reviewers Property
Description
Name Name of the reviewer. Email E-mail address of the reviewer. Preferred Language (optional) Overrides the configured language used by SignDoc to communicate with the reviewer. Specify one of the supported BCP 47 language codes. See Preferred Language for details. Require E-sign Consent Indicates that the reviewer must agree to the E-sign consent page. Require GDPR Consent Indicates that the reviewer must agree to the GDPR consent page Order Relative order for the reviewer. See Order for details. - Sign with SignDoc (template)
-
Creates a SignDoc session based on a SignDoc template and submits the PDF document immediately. If the robot modified the PDF file before this step, the document is saved, otherwise the original document is submitted to SignDoc.
Property
Description
SignDoc Server URL
URL of the SignDoc server (protocol+host+port)
API Key
API key to access the server. The user account associated with the API key will be the owner of the signing package.
SignDoc Package Id (optional)
The SignDoc Package Id that is assigned to this package. If omitted, SignDoc assigns a unique ID.
Template
Name or ID of the SignDoc template that the package is based on.
Name (optional)
Name of the SignDoc package shown to signers / reviewers.
Description (optional)
Description of the SignDoc package shown to signers / reviewers.
Subject (optional)
Subject used for notification mails sent to signers / reviewers.
Message (optional)
Mail body used for notification mails sent to signers / reviewers.
Document Description
Description of the document. This is presented to the signers / reviewers in SignDoc.
Document File Name
Name of the document. This is presented to the signers / reviewers when they download the document.
Reviewers (optional)
List of reviewers. See Table 1 for details.
Enforce Signing Order
Indicate that the document needs to be processed sequentially. If this option is not selected all signers and reviewers process simultaneously. See Order for details.
Keep Package When Document Closes
Indicate that the signing package should remain on the SignDoc server when the robot closes the PDF document or terminates (either manually or due to an error). If this option is not selected the package is deleted when the robot terminates.
Expiration (days) (optional)
Expiration time for the signing package in days.
Lock Form Fields
Indicate that all existing fields in the PDF document must be marked Read-Only. This only affects the document during the signing session within SignDoc. The Update Field action can be used to modify the Read-Only attribute on a per-field basis.
Overwrite If Exists
Indicates that an existing package should be discarded when the session starts. This setting has only effect when the SignDoc Package Id option is used.
The optional parameters Name, Description, Subject, and Message can be used to override the settings of the template.
The robot inserts the PDF document into the package created from the template. If the template is based on a document previously created with the SignDoc step, the robot replaces the document from that template. In this case any document properties are preserved.
- Insert SignDoc Signature Field (Application Action)
-
Inserts a Signature Field on the current page of the PDF document. These fields are not visible on the page but they appear in the application tree as SignDoc fields.
Property
Description
Name
Name of the Signature Field.
Description
Description of the Signature Field. This value is shown as a tooltip when the signer signs the field.
Label (optional)
Label of the Signature Field. SignDoc displays the description in the client interface, and use the id in the administrative interface. This value is shown in PDF viewers.
Signer Name
Name of the signer.
Signer Email
E-maill address of the signer.
Preferred Language (optional)
Overrides the configured language used by SignDoc to communicate with the signer. Specify one of the supported BCP 47 language codes. See Preferred Language for details.
Require E-sign Consent
Indicates that the signer must agree to the E-sign consent page.
Require GDPR Consent
Indicates that the signer must agree to the GDPR consent page.
Require Client Certificate
Indicates that the signer must provide a Client Certificate.
Signer Order
Relative order for the signer. See Order for details.
Permitted Signing Modes (optional)
Restrict the permitted Signing Modes for the field. If none of the Signing Modes is selected SignDoc will use the default configured Signing Modes.
Units
Indicates how to interpret the X, Y, Width, and Height values to create the box for the signature. See Dimensions for details.
X
Y
Sets the position of the upper-left corner of the Signature Field.
Width
Height
Sets the dimensions of the Signature Field.
Signature is Required
Indicates that the signature is required.
SignDoc Id (optional)
ID of the Signature Field. If omitted SignDoc assigns a unique ID.
Supplemental Documents
Prompt the signer to provide supplemental documents. See Table 2for details.
If a signer is added more than once, the Preferred Language, Require E-sign Consent, Require GDPR Consent, and Signer Order fields are ignored after the first occurrence.
Multiple requests in Supplemental Documents (Table 2) for the same document type for the same signer are combined in the SignDoc package. If any occurrence is set to required, the request is set to required. The maximum number of files is set to the maximum of all occurrences.
Table 2. Supplemental Documents Property
Description
Document Type
Type of document that is requested.
Required
Indicate that documents must be uploaded by the signer.
Name (optional)
Name of the document type as shown in SignDoc. This parameter is ignored for all document types except the Miscellaneous type (GENERIC in SignDoc).
Description (optional)
Description of the request - including any instructions. This parameter is ignored for all document types except the Miscellaneous type (GENERIC in SignDoc).
Maximum number of files (optional)
Maximum number of documents that can be uploaded. This parameter is ignored for all document types except the Miscellaneous type (GENERIC in SignDoc).
The list of available Document Types is retrieved from the SignDoc server. Only the names of SignDoc predefined Document Types are localized in Design Studio.
- Insert SignDoc Signature Field (Component Action)
-
This action inserts a Signature Field based on a Component Finder. These fields are not visible on the page but they appear in the application tree as SignDoc fields.
The Signature Field is placed in the area located by the Component Finder but the position can be adjusted by parameters.
Property
Description
Name
Name of the Signature Field. Description
Description of the Signature Field. This value is shown as a tooltip when the signer signs the field. Label (optional)
Label of the Signature Field. If the field is not set, SignDoc displays the description in the client interface, and use the id in the administrative interface. This value is shown in PDF viewers.
Signer Name
Name of the signer. Signer Email
Email address of the signer. Preferred Language (optional)
Overrides the configured language used by SignDoc to communicate with the signer. This must be one of the supported BCP 47 language codes. See Preferred Language for details. Require E-sign Consent
Indicate that the signer must agree to the E-sign consent page. Require GDPR Consent
Indicate that the signer must agree to the GDPR consent page. Require Client Certificate
Indicate that the signer must provide a Client Certificate. Signer Order
Relative order for the signer. See Order for details. Permitted Signing Modes (optional)
Restrict the permitted Signing Modes for the field. If none of the Signing Modes is selected SignDoc uses the default configured Signing Modes. Horizontal Offset (optional)
Amount of space to shift the Signature Field left or right relative to the component. Vertical Offset (optional)
Amount of space to shift the Signature Field up or down relative to the component. Desired Width (optional)
Overrides the width of the Signature Field. If this value is not specified the field has the width of the component. Desired Height (optional)
Overrides the height of the Signature Field. If this value is not specified the field has the height of the component. Minimal Width (optional)
Specifies the minimum width for the Signature Field. The field will be extended to the right if it is smaller. This parameter is ignored if Desired Width is set. Minimal Height (optional)
Specifies the minimum height for the Signature Field. The field will be extended downward it it is smaller. This parameter is ignored if Desired Height is set. Signature is Required
Indicates that the signature is required. SignDoc Id (optional)
ID of the Signature Field. If omitted SignDoc assigns a unique ID. Supplemental Documents
Prompt the signer to provide supplemental documents. See Table 2for details. If a signer is added more than once, the Preferred Language, Require E-sign Consent, Require GDPR Consent, and Signer Order fields are ignored after the first occurrence.
All adjustments must be specified in tree coordinates. The PDF driver uses a 144 DPI resolution as basis for the tree coordinates.
Multiple requests in Supplemental Documents (Table 2) for the same document type for the same signer are combined in the SignDoc package. If any occurrence is set to required, the request is set to required. The maximum number of files is set to the maximum of all occurrences.
- Assign SignDoc Signer (Component Action)
-
Assigns a signer to a Signature Field that is already present in the PDF file. These fields are not visible on the page but they appear in the application tree as SignDoc fields.
This step is available on SignDoc fields and FormBox fields. The step creates and configures the signer in SignDoc. To assign a signer that is already present, use the Update Field action.
Property
Description
Signer Name
Name of the signer.
Signer Email
E-maill address of the signer.
Preferred Language (optional)
Overrides the configured language used by SignDoc to communicate with the signer. This must be one of the supported BCP 47 language codes. See Preferred Language for details.
Require E-sign Consent
Indicate that the signer must agree to the E-sign consent page.
Require GDPR Consent
Indicate that the signer must agree to the GDPR consent page.
Require Client Certificate
Indicate that the signer must provide a Client Certificate.
Signer Order
Relative order for the signer. See Order for details.
Permitted Signing Modes (optional)
Restrict the permitted Signing Modes for the field. If none of the Signing Modes is selected SignDoc will use the default configured Signing Modes.
Signature is Required
Indicates that the signature is required.
Supplemental Documents
Prompt the signer to provide supplemental documents. See Table 2for details.
If a signer is added more than once, the Preferred Language, Require E-sign Consent, Require GDPR Consent, and Signer Order fields are ignored after the first occurrence.
Multiple requests in Supplemental Documents (Table 2) for the same document type for the same signer are combined in the SignDoc package. If any occurrence is set to required, the request is set to required. The maximum number of files is set to the maximum of all occurrences.
If the component is a SignDoc field of the SignatureText type, this field is updated. Otherwise the step tries to find such a field on the page with the exact same dimensions. If this field cannot be found, the step fails.
The list of available Document Types is retrieved from the SignDoc server. Only the names of SignDoc predefined Document Types are localized in Design Studio.
- Update Field (Component Action)
-
This step updates attributes of a form field in the PDF document that is identified by SignDoc as supported. Supported fields appear in the application tree under the SignDoc node.
Property
Description
Required (optional)
Changes the Required attribute.
Read-Only (optional)
Changes the Read-Only attribute.
Checked (optional)
Sets the state of a check box. Ignored on other types of fields.
Description (optional)
Changes the description of the field. This value is shown as a tooltip when the signer interacts with the field.
Label (optional)
Changes the label of the field. This value is shown in PDF viewers.
Value (optional)
Sets the value of a text field. Ignored on other types of fields.
Assigned to (optional)
Assigns the field to a signer, identified by E-mail address or name. The signer must already be known in the session. Use the special value ' Any' to remove an existing assignment.
Note Changes to fields are made during the SignDoc signing session. Changes are not applied to the PDF document itself and are not be visible outside the application tree. - Complete SignDoc Request
-
The Complete SignDoc Request step closes the SignDoc session and determines how the SignDoc package is processed.
Property
Description
Close Request
Closes the session but leaves the package in Draft mode on the SignDoc server. This option overrides the Keep Package When Document Closes option of the Sign with SignDoc and Sign with SignDoc (template) step.
Schedule Request
Closes the session and schedules the SignDoc package to start the signing procedure.
Cancel Request
Closes the session and deletes the SignDoc package from the SignDoc server. No further actions are taken.
- Get SignDoc Property
-
This step queries properties of the SignDoc session.
Property
Description
Property
Name of the property
Default Value (optional)
Value returned on failure. If this value is not specified and the property cannot be retrieved, an error is produced.
Value
Result variable
- Supported properties
-
-
In Session: Returns ‘Y’ if there is already an active SignDoc session for the PDF document. Returns ‘N’ otherwise.
-
Package Id: Returns the SignDoc package Id.
-
Package Url: Returns the SignDoc package Url for use with REST API calls.
Note The Package Url contains the host name configured in SignDoc. This host name might not match the host name the robot uses to connect.
-
All properties except In Session return error if there is no active SignDoc session.
Preferred Language
The following values are accepted by SignDoc for the Preferred Language field.
|
BCP 47 code |
Language |
|---|---|
|
de |
German |
|
en |
English |
|
es |
Spanish |
|
fr |
French |
|
it |
Italian |
|
nl |
Dutch |
|
pt-BR |
Portugese (Brazil) |
|
ja |
Japanese |
Order
If the option Enforce Signing Order is selected in the Sign with SignDoc or the template specified in the Sign with SignDoc (template) step is configured for sequential signing, the reviewers and signers are invited sequentially to sign the PDF document. Each participant receives the document after it is processed by the previous participant. The order in which the signers and reviewers are processed is based on the Order field – the signer or reviewer with the lowest Order value is invited first. If multiple persons have the same Order value, they are processed in the order that the robot added them to the package. The reviewers and signers in a template are processed before the reviewers and signers added by the robot.
If the option Enforce Signing Order is not selected, the reviewers and signers are invited in simultaneously. These participants all receive the PDF document in its original state.
Dimensions
The robot is responsible for specifying the location and dimensions of Signature Fields. The following units are available for calculations.
-
Tree Coordinates: Coordinates as used in the application tree and shown in Design Studio.
-
Inches or Centimeters: Physical dimensions of the PDF document.
-
Percentage Page Size: Size relative to the dimensions of the PDF document.
Values are calculated relative to the upper left corner of the page. If a field contains a negative value, it is calculated relative to the appropriate dimension of the page. If Width or Height is set to 0, the page dimension is used instead.
- Examples
-
In the following example the robot selects a 3.5 inch by 2 inch area, 1 inch down and right from the upper left corner.
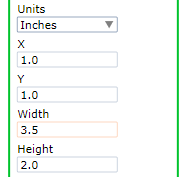
In the following example the robot selects the entire page, excluding a 10% margin on all sides.