KTA
This step connects to a Kofax TotalAgility (KTA) server and can start a new job, get a job status, create a new document, get a job variable, or raise a job event.
Properties
- Action
- Select from the following actions depending on your task: Create Job, Get Job Status, Create Document, Get Job Variable, Raise Job Event.
- Kofax TotalAgility Server
- Specify the name of the Kofax TotalAgility installation to use. To add and configure a new Kofax TotalAgility installation, navigate to the section in the Management Console. For more information, see KTA Configurations.
Actions
- Create Job
-
This action starts a job in Kofax TotalAgility. Note that only released versions of Processes can be started from RPA. The step does not wait for the process to complete the execution, but assigns the resulting job ID from Kofax TotalAgility to a variable, so that the result of the execution can be monitored.
First, select the Kofax TotalAgility category that your process is in. As a result, a drop-down list of Kofax TotalAgility processes in that category is displayed. Then, select the process you want to start. The list of parameters belonging to that process is displayed. All parameters have a default value in Kofax TotalAgility. To override the default value in your robot, here you can select the required parameter and fill in your new value.
- Get Job Status
- With this action, the KTA step provides status information for a specific job. The job is identified by its job ID
such as a status returned from the Create Job step. The status information consists of two fields: a number and a description
(Value and
Formatted as Text in the following table).
Value
Formatted as Text
0
Active
1
Completed
2
Terminated
3
Suspended
4
Pending Completion
5
Locked
6
Ready For Evaluation
7
On Hold
8
Awaiting Completion
9
Awaiting Case Completion
10
Awaiting Completion Terminated
11
Awaiting Case Completion Terminated
- Create Document
- This action creates a document in
Kofax TotalAgility. The document ID is returned to the robot. This
document ID can be passed to the Create KTA Job step as a variable of type Document. See the
Kofax TotalAgility
documentation for the list of document types that can be created.
The following parameters cannot be set from RPA:
- Checklist
- Data Backbone
- Dynamic Complex
- XML expression
- Get Job Variable
-
With this action, KTA step provides a value of a specific Kofax TotalAgility variable. To specify a Kofax TotalAgility variable to get a value for, fill in the following fields:
-
Job ID: Type in the Kofax TotalAgility job ID
-
Variable ID: Type in the Kofax TotalAgility variable ID
-
- Raise Job Event
-
Use this action to send events to Kofax TotalAgility and modify Kofax TotalAgility variables.
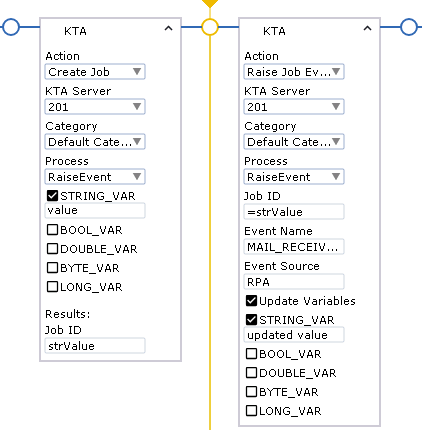
After the Kofax TotalAgility job is created, use the Raise Job Event action and fill in the following fields:
-
Job ID: Type in the Kofax TotalAgility job ID
You can type in the same value as used in the Create Job action.
-
Event Name: Type in the Kofax TotalAgility event name
Note Event name is case insensitive. -
Event Source: Type in the Kofax TotalAgility event source
To modify a variable, first check the Update Variables option.
Then, check a variable from the list and modify its value.
Note that Raise Job Event action makes it possible to modify all the Kofax TotalAgility variables, not only initialization ones.
-
Document validation example
Follow these steps to validate a PDF document.
-
Add a KTA step to the Robot.
-
Add a Read File step and Load a PDF document into the variable DocData.
-
In the KTA step, add a Create Document action to save the document in the Kofax TotalAgility database. Fill in the following options. Note that other options depend on your Kofax TotalAgility server.
-
Document Data: Specify the DocData variable with a document to process.
-
MIME Type: Specify the format of the document: application/pdf.
-
Document ID: Specify the ID that Kofax TotalAgility assigned to the document.
-
-
In the KTA step, use the Create Job action to start a Kofax TotalAgility process that can validate your document.
-
Process: Specify the process name created in Kofax TotalAgility that can process your document.
-
MYKTADOCUMENT: The parameter of this Kofax TotalAgility process that passes the document ID.
-
Job ID: Specify the ID that Kofax TotalAgility assigned to your process.
-
-
Add a Get Job Status step to ensure that the job is successful. Fill in the following options.
-
Job ID: Specify the ID of the Create Job action in the KTA step.
-
Value: Specify a variable to contain the job status value.
-
Formatted as Text: Specify a variable to contain the status description.
-
When the Get Job Status step returns the "Ready For Evaluation" status, you can set the activity in Kofax TotalAgility to be completed manually or automatically. Once the activity is completed, the "Completed" status is returned after you run the Get Job Status step.