![]()
This tool functions on inserted Clip Art, Watermarks and pictures inserted from image files.
![]()
Open this toolbar by clicking the purple icon that appears just above a selected object. A shortcut menu offers similar commands.
Use the Edit Object tool at Edit > Modify to select an image or object in a PDF document and rotate or move it to a new location. This tool is used for making last-minute corrections to images and objects in a PDF document. For major revisions, use Advanced Edit Mode, or the original authoring application, and then re-generate the PDF document.
You can however use the object's shortcut menu item Edit Image Externally. Access this by clicking the down arrow on the right of the floating shortcut toolbar. This command opens the picture in your default image editor, where you can modify it. When you save it, the modified form is returned to the PDF. Go to File > Options > Edit Object to define your preferred image editor.
This tool cannot select text boxes, use the Edit Text tool to select a text box frame and a double click to modify the text.
Note
Comments and stamps cannot be selected or modified using the Edit Object tool.
To edit an object with the Edit Object tool
![]()
Click the Edit Object tool at Edit> Modify.
Select the image or object, and then rotate or drag it to the desired location.
Either right-click to choose options from the shortcut menu (flip, rotate by 45 degree steps, set/clear transparency), or use the tools on the context-sensitive Tools ribbon.
Group or ungroup objects as described below.
Choose Properties to change object attributes.
If the Select Parent Group option is active, the object belongs to a group. Nevertheless, it can be edited by itself.
You can also rotate an object by any angle, using its handle.
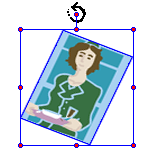
Click the Edit Object tool as described above.
Hold down the <Shift> key, and click each object you want to group.
Right-click on the selection area and choose Group in the context menu, or drop down the Group tool on the Tools ribbon and then select Group.
Notes
Objects cannot be grouped (the Group option is inactive) if any of them already belongs to a group. For such objects, the Select Parent Group option is active.
Grouping objects is only effective while the group remains selected. To handle them as a group afterwards, select any of them and choose Select Parent Group in the shortcut menu.
To ungroup grouped objects
Click the Edit Object tool as described above.
Choose Select Parent Group to view the group, right-click on it and choose Ungroup in the context menu, or drop down the Group tool on the Tools ribbon and then select Unroup.
Click outside the selection for ungrouping to have effect.