EWS mailboxes
-
To start
KC Plug-In
configuration, do one of the following:
-
On a Kofax Capture Network Server remote site, start KC Plug-In from the KIC - Electronic Documents group in the Windows Start menu.
-
On other Kofax Capture installations, start Kofax Capture Administration and select .
-
- Connect KC Plug-In to a Message Connector or edit one of the existing connections. See Add connections.
-
In the
Connection configuration window, click
Add and select
Mailbox Import.
Following screen is displayed.
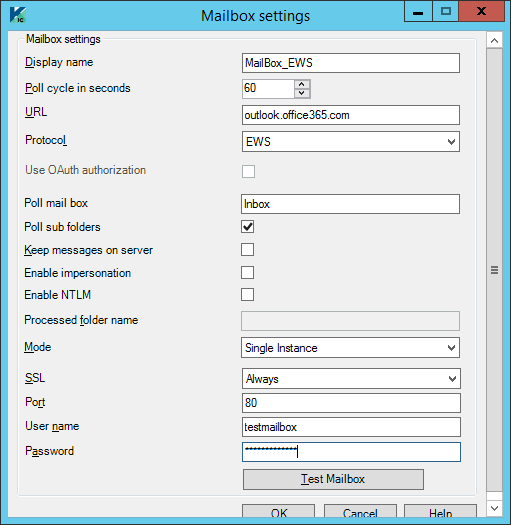
- In the Display name field, enter a descriptive name.
- In the Poll cycle in seconds field, specify how often should the mailbox be checked for new documents. (Maximum value = 86400 seconds (24 hours), Minimum value - Five seconds)
- Select EWS on the Protocol list.
-
Configure the settings for EWS.
Setting Description URL The URL of the Exchange Web Services end point in the format http[s]://<host>[:port]/ews/exchange.asmx. Poll mail box The mailbox folder name to poll messages. Poll sub folders Select this check box to poll messages from sub folders as well. If selected, polls all the subfolders under the selected mail box folder. To poll a public folder's subfolders, specify the folder path till at least one sub folder, such as Public Folders\xyz, All Public Folders/TestPublicFolder01. It is necessary to specify the applicable root public folder name (such as Public Folders\xyz, All Public Folders) in the path.
-
You can configure the level for polling of nested sub folders:
Modify the parameter MaxFolderIdViewNum in the file Create_Config.xslt available at C:\Program Files (x86)\Kofax\KIC-ED\MC\xcd (for default installation path on a 64-bit operating system.) For example, if you set MaxFolderIdViewNum parameter to 25, subfolders till 25 level deep are polled.
- Polling nested subfolders can result in lower performance.
- The path delimiter in a mailbox folder path may vary with the protocol selected and the mail server in use. Use the path delimiter which is applicable to your environment. For example, Gmail and Exchange servers use slash "/" (Inbox/Subfolder1/Subfolder2) and Lotus Notes uses backslash "\" (Inbox\Subfolder1\Subfolder2).
Keep messages on server Select this check box to configure how processed messages should be handled. If selected, the processed messages are not deleted from the server. If you select this, you must specify a Processed folder name. Processed messages are moved to this folder.
Processed folder name Enter the name of the folder where the processed messages should move if the Keep messages on server option is selected. This folder must exist at the same level as the Inbox folder. You cannot use a subfolder as a processed folder.
Enable Impersonation Select this check box to enable impersonation. Then configure the User name in one of the following formats:
- domain\user\mailbox
- \user@domain.com\mailbox@domain.com
- domain\user@domain.com\mailbox@domain.com
Enable NTLM Select this check box to enable authentication using NTLM. Mode Determine whether the same inbox can be polled by multiple Message Connectors simultaneously:
-
Single Instance: Select this option if you want to poll this mailbox with only one Message Connector. Using this value and running multiple connections in parallel might import the same message to Kofax Capture multiple times.
-
Multiple Instance: Select this option to allow multiple connections to a single mailbox, without risking duplicate imports.
SSL Enable SSL if the mail server supports it. Port Specify either option:
-
EWS - 80
-
Secure EWS - 443
User name The name of the mailbox user. Do one of the following: -
To enable impersonation, configure the user name in one of the following formats:
-
domain\user\mailbox
-
\user@domain.com\mailbox@domain.com
-
domain\user@domain.com\mailbox@domain.com. In this case, the "domain" parameter is ignored as the domain information is retrieved from the user@domain.com parameter.
Where, domain is the domain name, user is the user having impersonation rights, and mailbox is the name of the mailbox to access. The mailbox can be a user's mailbox or a service account's mailbox.
-
-
To access shared mailbox (except Microsoft Office 365), configure the user credentials in one of the following formats:
-
DOMAIN\user\SharedMailbox@domain.com
-
\user@domain.com\SharedMailbox@domain.com
-
DOMAIN\user@domain.com\SharedMailbox@domain.com. In this case, the "DOMAIN" parameter is ignored and "domain.com" is used.
-
DOMAIN\user\SharedMailbox. This is only applicable if DOMAIN = domain.com.
Where, DOMAIN is the domain name, user is the user to provide shared mailbox access, and SharedMailbox is the name of the shared mailbox to access.
-
-
To access Microsoft Office 365 shared mailbox, configure the user credentials in one of the following formats:
-
DOMAIN\user@domain.com\SharedMailbox@domain.com
-
\user@domain.com\SharedMailbox@domain.com
-
user@domain.com
Where, DOMAIN is the domain name, user is the user to provide shared mailbox access, and SharedMailbox is the name of the shared mailbox to access.
-
Password The password of the mailbox user. -
Do not use the following characters for your mailbox server password as it will lead to a connection failure with the mailbox: <, >, &, ', ".
-
By default, the "Password" field is displayed as blank.
When editing the mailbox settings, provide the password only if it is changed. Once you enter the new password and save the mailbox settings, password provided here will override the stored password.
-
When you change password for your mailbox which is configured for polling documents, make sure that you also update the password here as well. Polling a system with old or wrong password can result in locked account.
-
- Click Test Mailbox to verify the connection. Click OK to close the mailbox settings window.
- Click OK to close the connection configuration window. Restart the KC Plug-In service.
If you need to disable the polling of EWS completely, in the Security Options tab of the Message Connector configuration, select Disable EWS.
